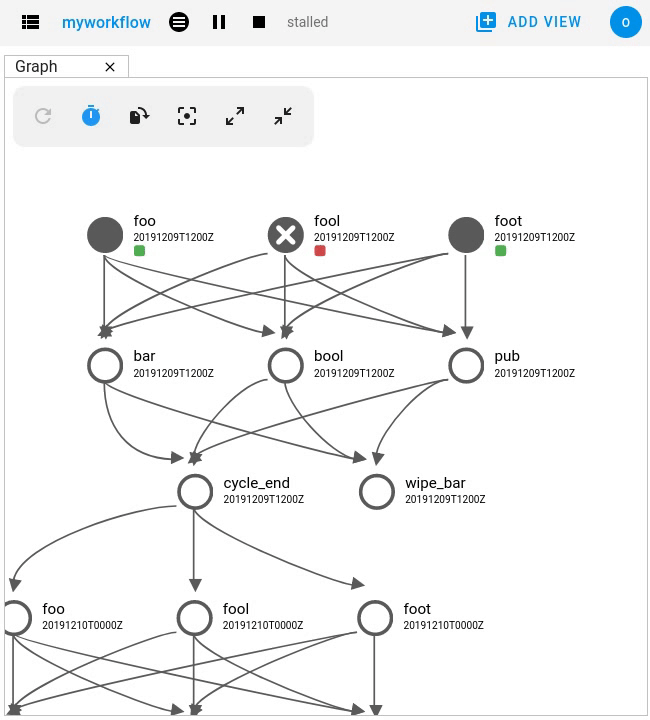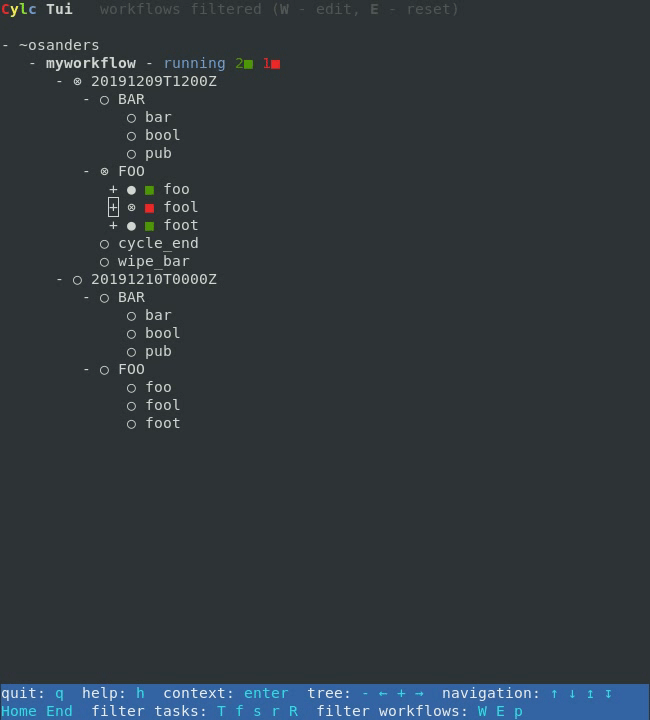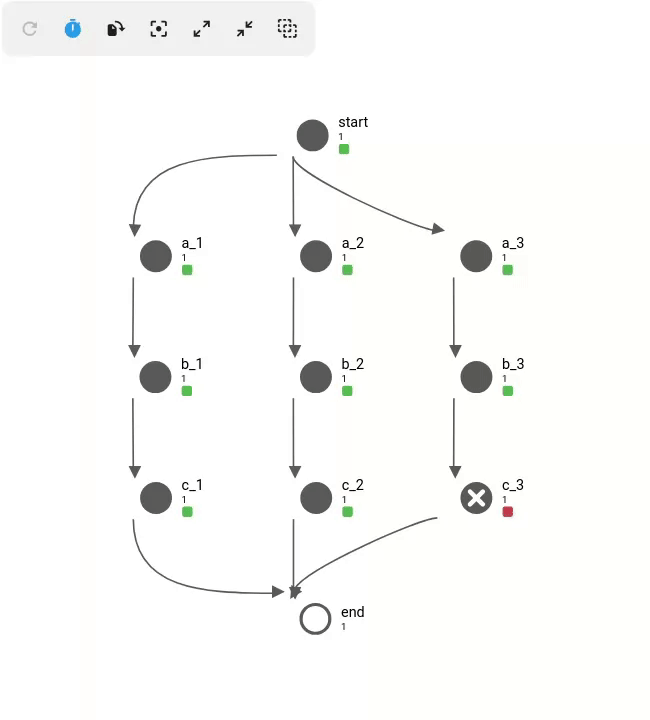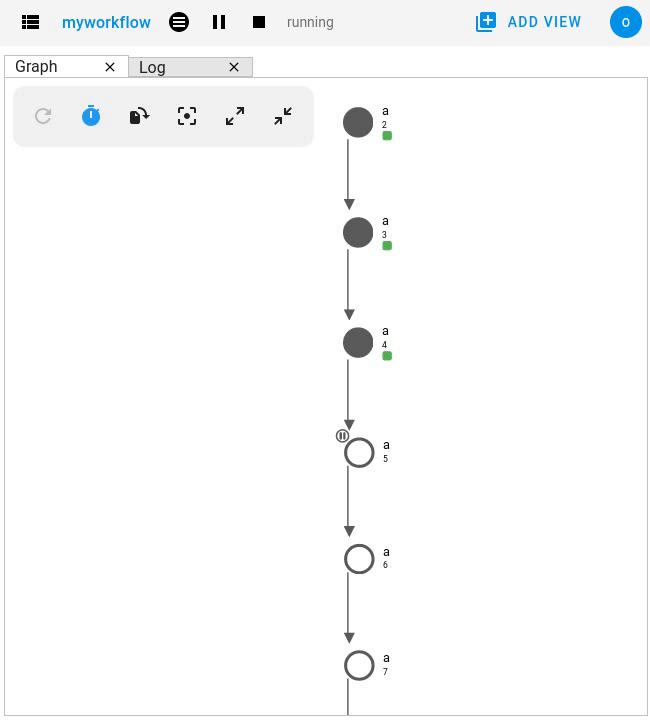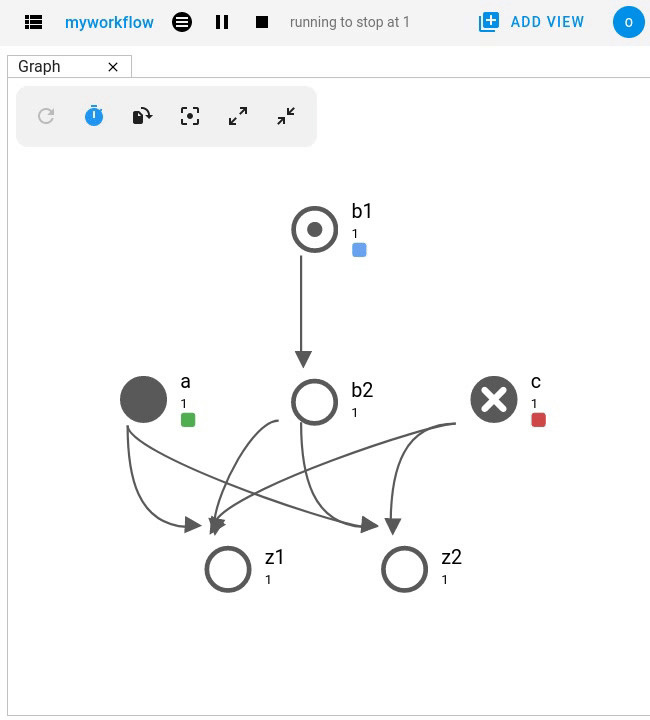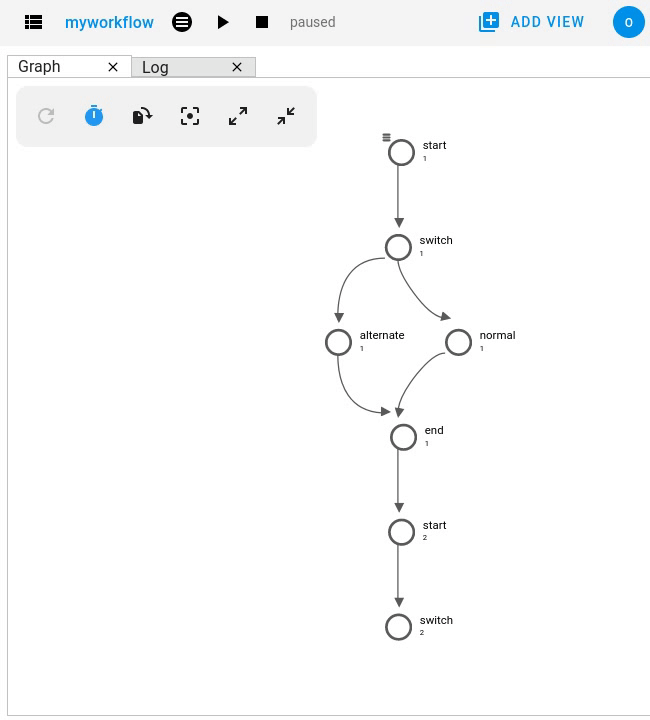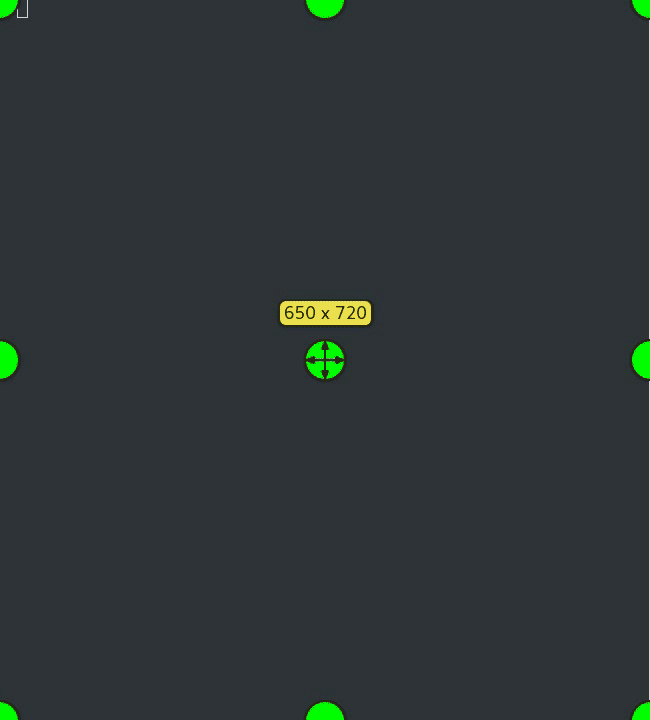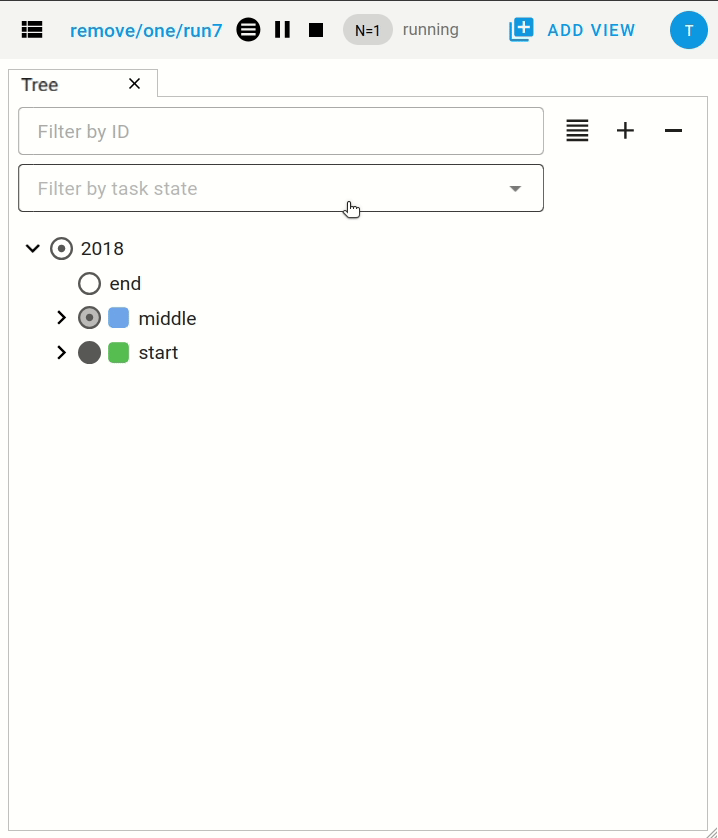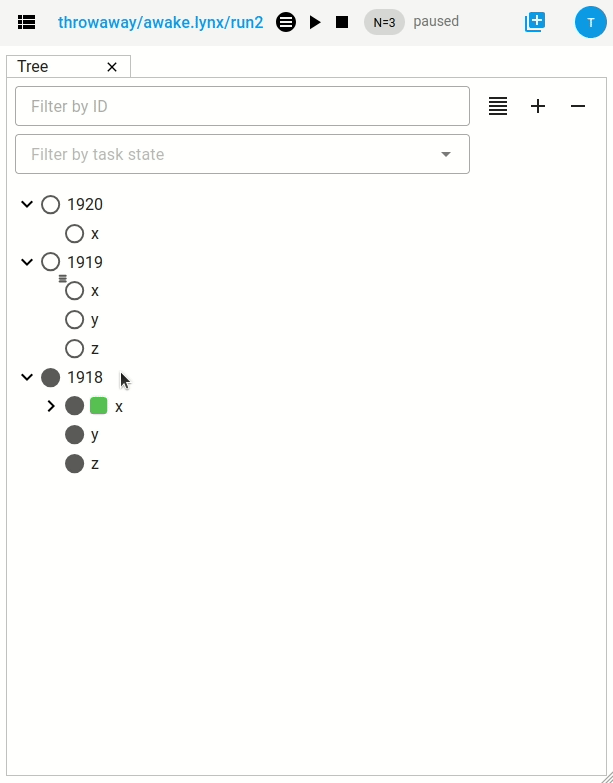Interventions
Sometimes things don’t go to plan!
So Cylc allows you to take manual control of your workflow while it’s running allowing you to do things like edit a task’s configuration, re-run a section of your graph or override task outputs.
This section of the documentation covers some of the common interventions you might want to perform in various scenarios.
You can perform these interventions in multiple ways:
The Cylc web app (GUI) can be launched with the cylc gui command.
Some sites provide a central deployment for you where you log in via the web browser rather than launching it yourself.
Cylc Tui is an interactive in-terminal application, like a minimal
version of the GUI. Start it with the cylc tui command.
Launch it with the cylc tui command.
The Cylc command line interface (CLI) can do everything the GUI can.
To see the full list of available commands run cylc help all.
Re-Run a Task
- Example:
A task failed and I want to give it another try.
- Solution:
Trigger the failed task.
Re-Run Multiple Tasks
- Example:
I need to re-run a few tasks in order.
- Solution:
Determine the tasks you want to re-run and trigger all of them at the same time.
We often want to edit the tasks configuration before doing this.
Re-Run A Task And Everything After It
- Example:
I want to reconfigure a task, then re-run it and all tasks downstream of it.
- Solution:
Edit the tasks configuration, then trigger it in a new flow.
Warning
Tasks which have run before your trigger command will not have run in the new flow. As a result, you may want to manually set task outputs to allow the new flow to continue.
You can achieve this by setting the outputs of these tasks, or satisfying the prerequisites of the tasks in the new flow.
Re-Run All Failed Tasks
- Example:
Multiple tasks failed due to factors external to the workflow. I’ve fixed the problem, now I want them to run again.
- Solution:
Trigger all failed tasks.
Note
You can use this intervention with other states too, e.g. “submit-failed”.
Set Task Outputs
- Example:
My task failed, I’ve gone and fixed the problem, now I want to tell Cylc that the task succeeded.
- Solution:
Set the “succeeded” output on the failed task.
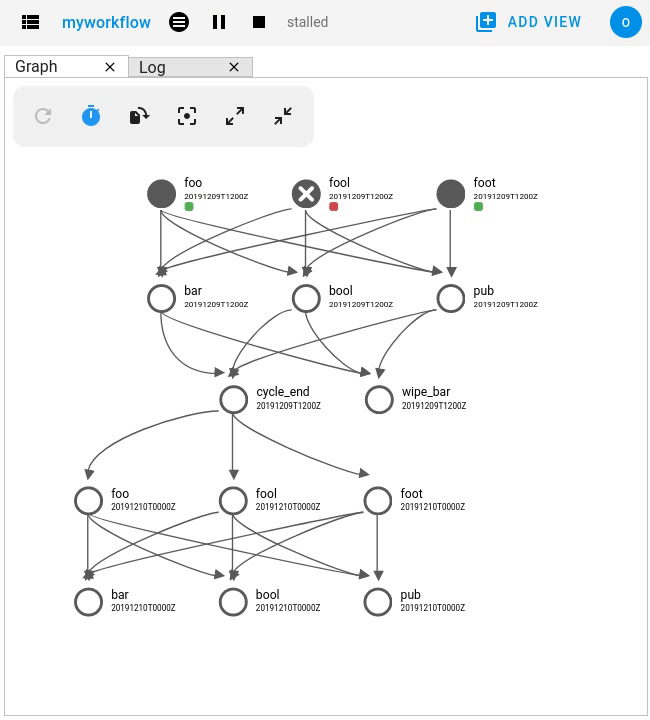
By default, this sets all required outputs for
the task, including submitted, started and succeeded (even
if those are optional). To specify the output(s) you would like to set,
press the pencil icon next to the “Set” command .
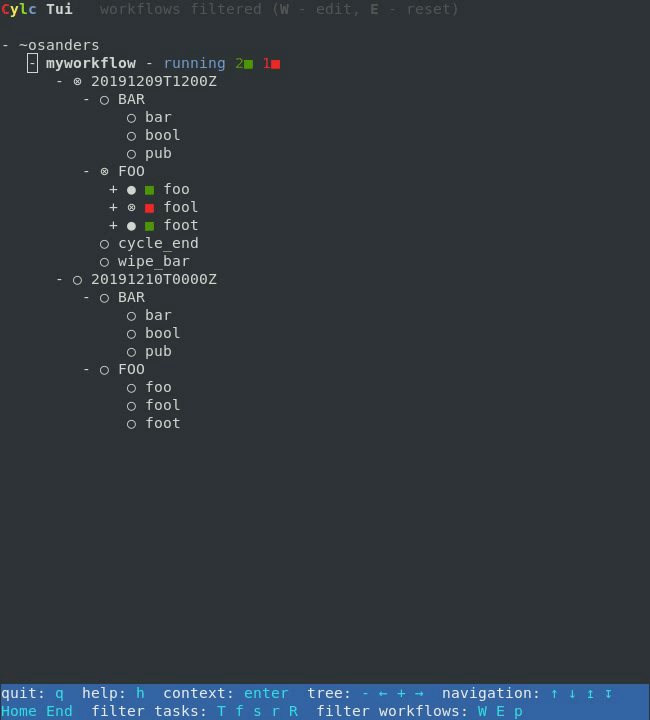
By default, this sets all required outputs for
the task, including submitted, started and succeeded (even
if those are optional). To specify the output(s) you would like to set,
use cylc set --output.
$ cylc set <workflow>//<task>
By default, this sets all required outputs for
the task, including submitted, started and succeeded (even
if those are optional). To specify the output(s) you would like to set,
use the --output option.
You can also set task prerequisites. Should I set task outputs or prerequisites?
If you set a task’s outputs, then tasks downstream of it may start to run.
If you set a task’s prerequisites, the task itself may start to run.
Set Task Prerequisites
- Example:
A task is not running yet, because one or more of its prerequisites are not satisfied (e.g. upstream tasks have not run yet or have failed). I want it to ignore one or more of these prerequisites.
- Solution:
Set the task’s prerequisites as satisfied.
Note
If you want the task to run right away, then trigger it using the same intervention as Re-Run a Task.
You can also set task outputs. Should I set task outputs or prerequisites?
If you set a task’s outputs, then tasks downstream of it may start to run.
If you set a task’s prerequisites, the task itself may start to run.
Set a Switch Task
- Example:
I have a branched workflow, I want to direct it to take a particular path ahead of time:
start => switch # by default, the workflow follows the "normal" path switch:normal? => normal # but it can follow an alternate route if desired switch:alternate? => alternate normal | alternate => end
- Solution:
Set “succeeded” as well as the desired output(s) on the task and use the
--waitoption. Cylc will follow the desired path when it gets there.Note
We set the “succeeded” output to prevent the task from being re-run when the flow approaches it.
Edit a Task’s Configuration and Re-Run It
- Example:
I’m developing a task and need to be able to quickly make changes and re-run the task.
- Solution:
Edit the task’s definition and trigger it.
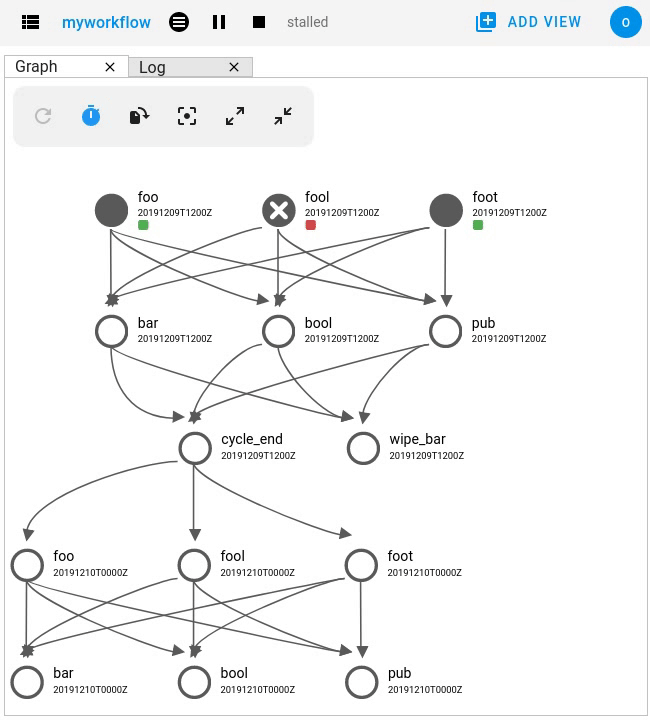
Note
Any changes you make apply only to this one instance of the task, not to any future instances.
To change future instances, either use “broadcast” or see Edit The Workflow Configuration.
$ cylc broadcast <workflow> -p <cycle> -n <task> -s 'script=true'
$ cylc trigger <workflow>//<cycle>/<task>
Edit The Workflow Configuration
- Example:
I want to change the configuration of multiple tasks or add/remove tasks without stopping the workflow or starting it from the beginning again.
- Solution:
Edit the workflow configuration in the source directory, then reinstall and reload the workflow.
$ vim ~/cylc-src/myworkflow # edit the workflow configuration
$ cylc vr myworkflow # reinstall and reload the workflow
Note
For information on how graph changes (e.g. the adding or removing of tasks) are applied, see Restarting or Reloading after Graph Changes.
Orphan a “Stuck” Job Submission
- Example:
I have a job which cannot be killed (e.g. the platform has gone down), I want Cylc to forget about it.
- Solution:
Set the “failed” output on the task.
Use the same intervention as Set Task Outputs, but you will probably want to specify the “failed” output rather than “succeeded”.
Terminate a Chain of Automatic Retries
- Example:
I have a failed task which has been configured to automatically retry, I want to cancel these retries because I know it can’t succeed.
- Solution:
Set the “failed” output on the task.
Use the same intervention as Set Task Outputs, but specify the “failed” output rather than “succeeded”.
Pause The Workflow And Trigger Tasks One By One
- Example:
I want to pause the workflow while I manually run one or more tasks to fix a problem or test a task.
- Solution:
Pause the workflow.
Trigger the task(s) you want to run.
When you’re done triggering, resume (unpause) the workflow.
$ # pause the workflow
$ cylc pause <workflow>
$ # trigger the task(s) you want to run
$ cylc trigger --now <workflow>//<cycle>/<task>
$ # resume (unpause) the workflow to continue
$ cylc play <workflow>
Note
The difference between the workflow “paused” state and the task “held” state:
- Workflow Pause
When a workflow is paused new jobs will not be submitted automatically, but you can still trigger tasks manually. This gives you an opportunity to make changes to the workflow.
- Task Hold
When a task is held, then it will not submit (if ready to submit) until released. If you hold a running task its job will not be affected, but it will not submit any retries until released.
I want to Skip a cycle of tasks and allow the workflow to continue
- Example:
I want to skip a cycle (or group) of tasks and continue as if they had run and succeeded.
- Solution:
Set the run mode of the tasks to skip and Cylc will pretend that they have run (very quickly).
Note
-n root matches all tasks in a cycle. Similarly, it is possible to
broadcast this setting to the root namespace of any family, or to
multiple named tasks.
Remove Tasks
- Example:
I triggered tasks I did not mean to. They may have run-on. I want to undo this.
- Solution:
Use
cylc removeto remove unwanted tasks.

Note
The removed task will be greyed out but it might not disappear from view because the GUI displays all tasks in a graph-based n-window surrounding current active tasks.
cylc remove <workflow>//<cycle>/<id>