Troubleshooting
Log Files
If things have gone wrong and you’re not sure why, there are few files which you’ll find in the workflow’s run directory that should contain the required information to work out what’s going on:
log/scheduler/logThere’s a log file for each workflow in
~/cylc-run/<workflow>/log/scheduler/log.This records all the essential information including every job submission and task state change.
You can view this in the GUI, Tui or on the command line using
cylc cat-log <workflow>.job.errThis contains the stderr captured when the job ran. It’s useful for debugging job failures.
You can view this in the GUI, Tui or on the command line using
cylc cat-log <workflow>//<cycle>/<task>/<job> -f e.job-activity.logThis file records the interaction Cylc has had with a job, namely submission and polling. This can be useful in determining the cause of job submission failures.
You can view this in the GUI, Tui or on the command line using
cylc cat-log <workflow>//<cycle>/<task>/<job> -f a.
Additionally, these directories contain extra information which can be useful for debugging some specific issues:
log/install/Contains logging from local workflow installation (e.g.``cylc install``).
This can be useful for inspecting Rose file installation.
log/remote-install/Records information about file installation on remote platforms (see Remote Initialization).
log/config/Records the workflow configuration (and the Rose suite configuration if one is used).
These files can allow you to see how the configuration was changed between restarts and reloads.
For more information on workflow log files, see Workflow Logs.
Shell Login/Profile Files
Cylc runs many commands using Bash login shells.
This allows you to configure aspects of Cylc’s behaviour using login files
such as .bash_profile and .bashrc.
However, it also means that the contents of these files can interfere with Cylc (and potentially other systems too).
If you have things in your login files which are only intended for use in
interactive terminal sessions, wrap them inside an if block so they only
run for interactive sessions like so:
if [[ $- == *i* ]]; then
# only run this for interactive (terminal) sessions
# (and not for non-interactive login sessions)
echo "Hello $USER"
alias rsync='rsync -v'
conda activate my_env
export PS1="\$ $(tput bold)[$PREFIX]$(tput sgr 0) "
fi
# this runs for all sessions including non-interactive login sessions
export PATH="$HOME/bin:$PATH"
export MY_LIB_PATH="$HOME/my-lib/1.0/"
Some things to check your login files for:
Don’t write to stdout (e.g. using
echoorprintf), this can interfere with command output.Avoid loading modules or environments by default, you can create short cuts for loading these using functions, aliases or commands.
Don’t add non-existent directories into your
$PATH, this can cause commands to hang.Always prepend or append to
$PATH, never overwrite it.Don’t override (i.e. clobber) standard commands with aliases, functions, scripts or the like. This can prevent tools from being able to access the original command.
Problems
Job Status Isn’t Updating
Cylc keeps track of a job’s progress in one of two ways (according to how the platform the job was submitted to is configured):
Jobs send messages to the scheduler (push).
The scheduler polls jobs (pull).
In either case, the job will also write its updates to the job.status file.
This is what the job.status file should look like for a successful job,
note the SUCCEEDED line:
CYLC_JOB_RUNNER_NAME=background
CYLC_JOB_ID=12345
CYLC_JOB_RUNNER_SUBMIT_TIME=2000-01-01T00:00:00
CYLC_JOB_PID=108179
CYLC_JOB_INIT_TIME=2000-01-01T00:10:00
CYLC_JOB_EXIT=SUCCEEDED
CYLC_JOB_EXIT_TIME=2000-01-01T01:30:00
If the job.status file is showing something different to what the GUI or
Tui is showing, then…
If your platform uses push communication:
If messages aren’t getting back to the scheduler, there should be some
evidence of this in the job.err file, likely either an error or a
traceback. Likely causes:
There is a network issue.
TCP ports are not open (zmq communications).
Non-interactive SSH has not been correctly configured (ssh communications).
If your platform uses pull communication:
Firstly, check the polling interval, it’s possible that the scheduler has been
configured to poll infrequently and you need to wait for the next poll, or
request a poll manually using the cylc poll command (also available in the
GUI & Tui).
Use the cylc config command to inspect the platform’s configuration to
determine the configured polling schedule.
Then check the job-activity.log file, there may have been a problem polling
the remote platform, e.g. a network or configuration error.
Likely causes:
The platform is down (e.g. all login nodes are offline).
There is a network issue.
Non-interactive SSH has not been correctly configured.
My Job Submit-Failed
A submit-failed job means one of three things:
There is a Bash syntax error in the task configuration.
E.G. the following
scripthas a syntax error, it is missing a"character after$WORLD:[runtime] [[foo]] script = """ echo "Hello $WORLD """
This will result in a submission-failure which should appear in the
job-activity.logfile (and also the scheduler log) something like this:[jobs-submit cmd] (prepare job file) [jobs-submit ret_code] 1 [jobs-submit err] /path/to/job.tmp: line 46: unexpected EOF while looking for matching `"' /path/to/job.tmp: line 50: syntax error: unexpected end of file
There was an error submitting the job to the specified platform (including network issues).
See the
job-activity.logand the scheduler log. Diagnostic information should be in one or both of those files.The platform is not correctly configured.
See also platform: <name> - initialisation did not complete.
My Job Failed
This means something went wrong executing the job.
To find out more, see the job.err file.
Note
To ensure Cylc jobs fail when they are supposed to, Cylc configures Bash
to be stricter than it is by default by running set -euo pipefail.
This only applies to scripts you’ve configured in the Cylc script
settings (i.e. script, pre-script, post-script, etc), not to any
Bash scripts to call from the job script.
Tip
One particularly common issue when developing a workflow is failure
to make a script executable. Use ls -l to check.
If you’re struggling to track down the error, you might want to put the workflow into debug mode:
cylc verbosity DEBUG <workflow-id>
When a workflow is running in debug mode, all jobs will create a job.xtrace
file when run in addition to job.err. This can help you to locate the error
within the job script.
You can also start workflows in debug mode:
cylc play --debug <workflow-id>
My workflow shut down unexpectedly
When a Cylc scheduler shuts down, it should leave behind a log message explaining why.
E.G. this message means that a workflow shut down because it was told to:
Workflow shutting down - REQUEST(CLEAN)
If a workflow shut down due to a critical problem, you should find some traceback in this log. If this traceback doesn’t look like it comes from your system, please report it to the Cylc developers for investigation (on GitHub or Discourse).
In some extreme cases, Cylc might not be able to write a log message e.g:
There’s not enough disk space for Cylc to write a log message.
If the scheduler was killed in a nasty way e.g.
kill -9.If the scheduler host goes down (e.g. power off).
If the issue is external to the workflow, once the issue is resolved it should
be possible to restart it as you would normally using cylc play. Cylc
will pick up where it left off.
Why isn’t my task running?
To find out why a task is not being run, use the cylc show command.
This will list the task’s prerequisites and xtriggers.
Note, at present cylc show can only display
active tasks. Waiting tasks beyond the
n=0 window have no satisfied prerequisites.
Note, tasks which are held 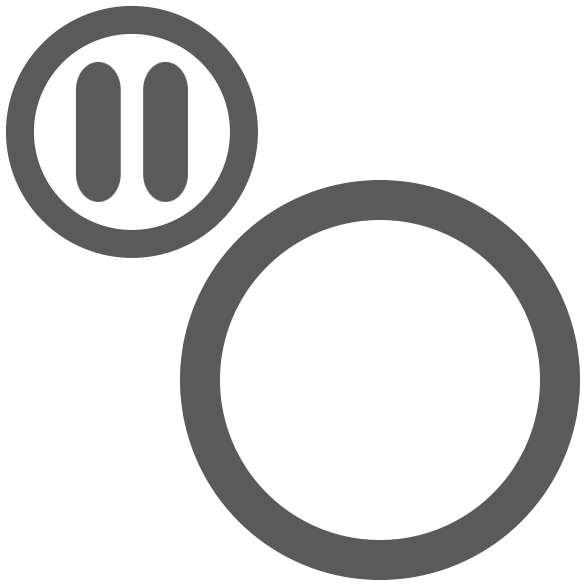 will not be run, use
will not be run, use cylc release
to release a held task.
Note, Cylc will not submit jobs if the scheduler is paused, use cylc play
to resume a paused workflow.
Required files are not being installed on remote platforms
Cylc installs selected workflow files onto remote platforms when the first task submits to it.
See Remote Initialization for the list of directories installed and how to configure them.
If something has gone wrong during installation, an error should have been
logged a file in this directory:
$HOME/cylc-run/<workflow-id>/log/remote-install/.
If you need to access files from a remote platform (e.g. 2-stage fcm_make),
ensure that a task has submitted to it before you do so. If needed you can use
a blank “dummy” task to ensure that remote installation is completed before
you run any tasks which require this e.g:
dummy => fetch_files
Conda / Mamba environment activation fails
Some Conda packages rely on activation scripts which are run when you call the activate command.
Unfortunately, some of these scripts don’t defend against command failure or
unset environment variables causing them to fail when configured in Cylc
*script (see also My Job Failed for details).
To avoid this, run set +eu before activating your environment. This turns
off some Bash safety features, allowing environment activation to complete.
Remember to run set -eu afterwards to turn these features back on.
[runtime]
[[my_task]]
script = """
set +eu
conda activate <my_environment>
set -eu
do-something
do-something-else
"""
Error Messages
Cylc should normally present you with a simple, short error message when things go wrong.
To see the full traceback, run the command / workflow in debug mode, e.g. using
the --debug option.
If you are presented with traceback when you are not running in debug mode, then this is not an expected error, please report the traceback to us.
FileNotFoundError: No such file or directory
This is the error message Python gives when you try to call an executable which
does not exist in the $PATH. It means there’s something wrong with the Cylc
installation, or something missing from the environment or system in which Cylc has been installed.
E.G. the following error:
FileNotFoundError: [Errno 2] No such file or directory: 'ssh'
Means that ssh is not installed or not in your $PATH.
See Non-Python Requirements for details on system requirements.
platform: <name> - initialisation did not complete
This means that Cylc was unable to install the required workflow files onto a remote platform.
This either means that:
The platform is down (e.g. all login nodes are offline).
Or, there is a network problem (e.g. you cannot connect to the login nodes).
Or, the platform is not correctly configured.
Check the scheduler log, you might find some stderr associated with this message.
If your site has configured this platform for you, it’s probably (1) or (2), check you are able to access the platform and notify the site administrator as appropriate.
If you are in the progress of setting up a new platform, it’s probably (3).
You might want to check that you’ve configured the
global.cylc[platforms][<platform name>]install target correctly,
note that this defaults to the platform name if not explicitly set.
OperationalError: disk I/O error
This means that Cylc was unable to write to the database.
This error usually occurs if when you have exceeded your filesystem quota.
If a Cylc scheduler cannot write to the filesystem, it will shut down. Once
you’ve cleared out enough space for the workflow to continue you should be able
to safely restart it as you would normally using cylc play. The workflow
will continue from where it left off.
socket.gaierror
This usually means that a host could not be found on the network. The likely cause is DNS configuration.
Cylc is a distributed system so needs to be able to identify the hosts it has been configured to use (e.g. the servers where you run Cylc workflows or any login nodes you submit jobs to). Cylc expects each host to have a unique and stable fully qualified domain name (FQDN) and to be identifiable from other hosts on the network using this name.
I.e., If a host identifies itself with an FQDN, then we should be able to look it from another host by this FQDN. If we can’t, then Cylc can’t tell which host is which and will not be able to function properly.
If the FQDN of a host is reported differently from different hosts on the network, then Cylc commands will likely fail. To fix the issue, ensure that the DNS setup is consistent.
Sometimes we do not have control over the platforms we use and it is not possible to compel system administrators to address these issues. If this is the case, you can fall back to IP address based host identification which may work (i.e. use IP addresses rather than host names, which makes logs less human readable). As a last resort you can also hard-code the host name for each host.
For more information, see
global.cylc[scheduler][host self-identification].
failed/XCPU
XCPU is the signal that most batch systems will use when a job hits its
execution time limit.
Use flow.cylc[runtime][<namespace>]execution time limit to
increase this limit.
Cannot determine whether workflow is running on <host>
When Cylc runs a workflow, it creates a contact file which tells us on which host and port it can be contacted.
If the scheduler cannot be contacted, Cylc will attempt to check whether the process is still running to ensure it hasn’t crashed.
If you are seeing this error message, it means that Cylc was unable to determine whether the workflow is running. Likely cause:
SSH issues.
Network issues.
Cylc server is down.
It’s possible that this check might not work correctly in some containerised environments. If you encounter this issue in combination with containers, please let us know.
Debugging Workflow Configurations
Cylc Debugging Utilities
See also
Cylc comes with a number of utilities designed to allow inspection of workflows:
cylc viewPrints workflow configurations before full parsing by Cylc. This can include Jinja2 (use
-j) or Empy template processing.Include files can be inlined (use
-i).cylc configPrints all or part of the workflow configuration after Cylc has parsed the file and expanded the runtime inheritance hierarchy. For example:
[runtime] [[root]] execution time limit = PT5S [[FAMILY]] pre-script = sleep 15 [[foo, bar]] script = echo 'Hello' [[bar]] inherit = FAMILY post-script = echo 'World'
would be shown as (revealing in this example why task
baralways fails):[runtime] [[root]] execution time limit = PT5S [[FAMILY]] execution time limit = PT5S pre-script = sleep 15 [[foo]] execution time limit = PT5S script = echo 'Hello' [[bar]] execution time limit = PT5S pre-script = sleep 15 script = echo 'Hello' inherit = FAMILY post-script = echo 'World'
cylc lintChecks the config against the Style Guidelines.
Looks for deprecated Cylc 7 configurations and recommends Cylc 8 configurations to replace them.
See also
cylc validate
Validates the workflow configuration.
See also
See what the Jinja2 is doing
It can sometimes be difficult to understand what Jinja2 templating is doing to a workflow configuration.
cylc view --process (or -p) shows you what the
configuration will look like after Jinja2 processing.
For example:
{% for n in my_function(3) %}
R/1983/P{{n}}Y = cicada_{{n}}[-P{{n}}Y] => cicada_{{n}}
{% endfor %}
is much easier to understand as:
R/1983/P2Y = cicada_2[-P2Y] => cicada_2
R/1983/P3Y = cicada_3[-P3Y] => cicada_3
R/1983/P5Y = cicada_5[-P5Y] => cicada_5
If you have installed and played a workflow
(even using play --pause) this processed content
is shown in log/config/flow-processed.cylc.
Getting Help
If your site has deployed and configured Cylc for you and your issue appears related to the platforms you are using or the Cylc setup, please contact your site’s administrator.
For general Cylc issues, create a post on the Cylc Discourse forum. Please include any relevant error messages, workflow configuration and sections of logs to help us debug your issue.
For Cylc / plugin development issues, you might prefer to contact us on the developer’s chat.